There are several reasons why you need to download your Gmail emails. You may need to download your emails from Gmail to keep a backup of your important emails, to create archives of your email history, or to move or migrate Gmail data to another email client. Whatever be the reason, you can easily download your Gmail emails using Google Takeout. It is a free service provided by Google to download data from Gmail or any of its product, such as Drive, YouTube, Photos, etc. It does not require any technical skills to use Google Takeout to download your emails. You can simply follow the step-by-step process given below to download your Gmail emails.
Process to Download Gmail Emails using Google Takeout
Downloading emails from Gmail using Google Takeout requires a few simple steps as mentioned below.
- Open your Gmail account and go to Manage your Google Account on the extreme right corner of the window.
- Click on the Data & Privacy option.
- Now, scroll down and click on Download your data. It will take you to Google Takeout page. Alternatively, you can directly go to the Google Takeout page.
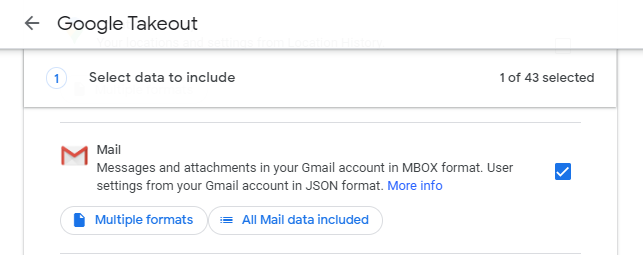
- Click on Deselect all in the top right-hand corner.
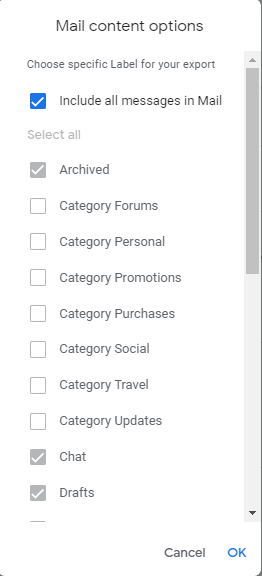
- Scroll down until you see Mail. Then, check the box next to it.
- Click on the All Mail Data included option.
- Select whether to include all mails or specific labels.
- Then, click Next step to move onto the delivery method and file type.
You will see different delivery methods when downloading emails. These are:
- Send download link via email
- Add to Google Drive
- Add to Dropbox
- Add to Microsoft OneDrive
- Add to Box
Now, let’s see how to use the top 3 delivery methods.
Steps to Send a Download Link via Email:
Note: When you choose this option, you’ll receive a link via email to download your Gmail data.
Step 1: Select Send download link via email as the Delivery method.
Step 2: Choose Create Export.
Step 3: You will now receive an email. Open the email and select Download archive.
Step 4: Follow the onscreen instructions to download your Gmail data.
Steps to Add your Gmail Data to your Google Drive:
Note: When you select this method, your Gmail data will be added to Google Drive and you’ll receive a link to its location via email.
Step 1: Select Add to Drive as the Delivery method.
Step 2: Choose Create Export.
Step 3: You will receive an email. Open the email and select View in Drive.
Step 4: Select Download to download your data.
Steps to Add Gmail Data to Dropbox
Note: When you select this method, your Gmail data will be uploaded to Dropbox and you’ll receive a link to its location via email.
Step 1: Select Add to Dropbox as the Delivery method.
Step 2: Choose Link accounts and create export.
Step 3: It will direct you to Dropbox. Sign in to your Dropbox account.
Step 4: If you see a window for Google Download Your Data to access the apps folder within Dropbox, choose Allow.
Step 5: You will then receive an email. Open email and then choose View in Dropbox. This will direct you to the Dropbox folder containing your data.
Step 6: Now, simply follow the process to download your data.
The Gmail data is downloaded in a ZIP file or TGZ file on your system. When you extract the file, you’ll see a Mail folder, containing an MBOX file. This file contains all your Gmail emails.
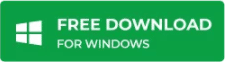
Conclusion
Above, we have mentioned the step-by-step process of downloading Gmail emails using Google Takeout. The final downloaded file is saved in MBOX format. You can keep this file as a backup or import it into an email client that supports MBOX format. However, if you want to migrate or switch to a different email client, like Microsoft Outlook, then you need to convert the MBOX file (with your Gmail emails) to Outlook compatible PST format. The best and easiest way to convert MBOX file to PST format is by using a specialized MBOX to PST converter tool, like Stellar Converter for MBOX. It can easily convert the MBOX file downloaded from Gmail to PST format with 100% accuracy. After conversion, you can import the PST file into Outlook using the Import and Export wizard. The software can also save the MBOX data in various other formats, such as RTF, PDF, and HTML. You can free download the software to evaluate its functionality.















